Is There An Automatic Backup On Word 2016 For Mac
Change how frequently AutoRecover files are automatically saved in Word, PowerPoint, or Excel. On the Word, PowerPoint, or Excel menu, click Preferences. Auto Save option in word 2016. Sometimes we might close the edited word document without saving it. A system crash may occur that cause us to force the document to close. Due to this, we lost the content. MS Word has a nice feature called AUTOSAVE; It will save the content in your file directory over an interval we specified.
Automatic Backup On Windows 10
Below I will use Microsoft Word 2016 as an example. Step 1: Open your Word document with Microsoft Word 2016. Step 2: Click the File tab on the menu bar, and then in the Backstage click Options. Step 3: After the Word Options window opens, select the Save tab on the left-side pane, and then locate the ”Save documents” section on the right-side pane. Tick the ”Save AutoRecover information every” box and set how often it automatically saves the Word document, 3 minutes, 5 minutes, or other value depending on your own desire. Moreover, tick the ”Keep the last autosaved version if I close without saving” box.
To find these dictionaries, you’ll first need to display the Custom Dictionaries dialog box: • WinWord (2010 and 2013): File menu > Options > Proofing tab > Spelling & Grammar > “Custom Dictionaries” button. • MacWord (2011): Word menu > Preferences > Spelling and Grammar tab > “Dictionaries” button. Look below the list of dictionaries for the “File path” field. In WinWord, this is typically C: Users [your name] AppData Roaming Microsoft UProof. In MacWord, the dialog box is too small to display the full path, but if you click the “Add” button, Word opens a standard file selection dialog box. If you click the menu at the top of the dialog box that shows the current directory, you’ll see the full path leading to that directory.
Want advanced photo duplicate finder for your Mac? Iphoto is one of the advanced application that has made managing photo easiest as ever. 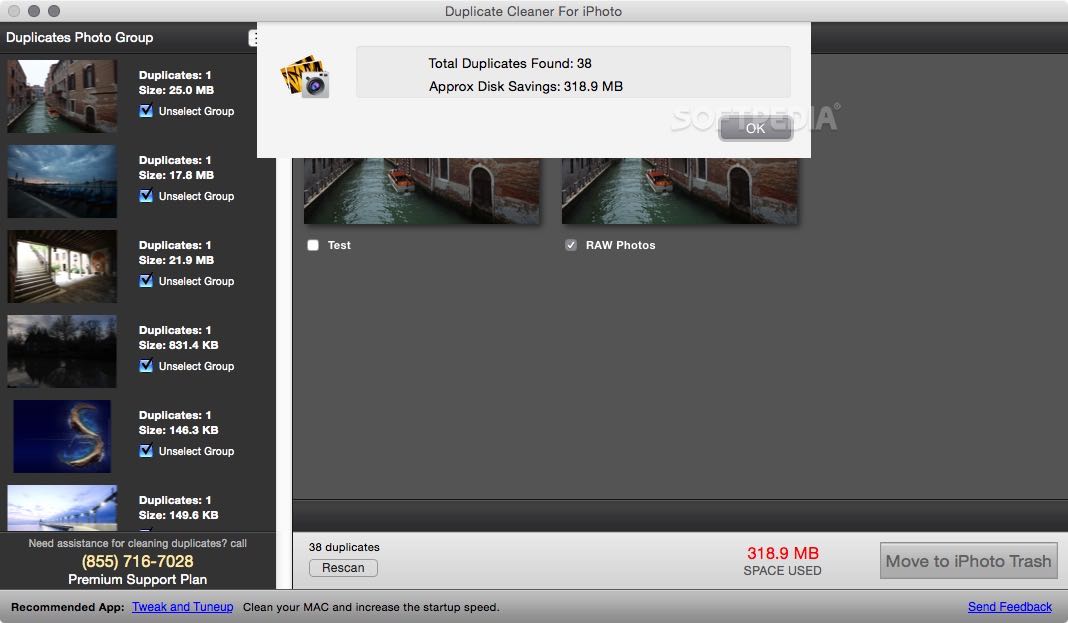

The problem only seems to occur if I use an existing 2003 document and insert a line with Word 2016. Any ideas why inserting a line would corrupt a document? Hi, I am not sure why a inserted line corrupted this document. Personal opinion, I suspect it is a compatibility issue between old 2013 version documents with new Word 2016 features. Generally, Word 2016 would open an earlier version document in a Compatibility Mode and some features would be not available in Word 97-2003 Compatibility Mode. If you want to do any feature settings for the old version documents, I suggest we can convert the document to Word 2016 documents or Save as a new Word 2016 file (.docx file) as a workaround: 1.Click the File tab. 2.Do one of the following: a. 
Automatic Backup On Google Drive
Force Word to Repair a Damaged File If the above option doesn’t work, Microsoft has another way to. In Word, click File on the Ribbon, and then click Open. 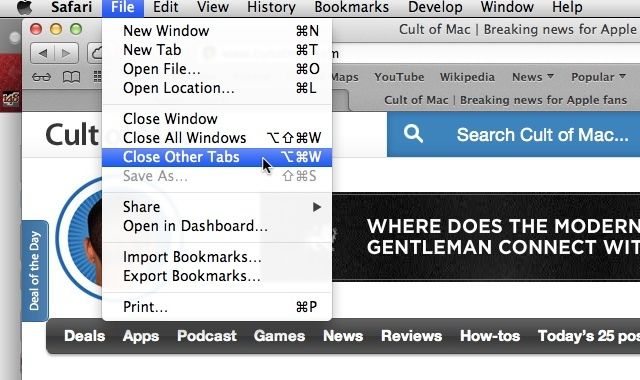 In the Open dialog box, click to highlight your Word document. Click the arrow on the Open button, and then click Open and Repair. Recover a Lost Word Document If you can’t even find the file, you may be able to find backup files that Word has saved. Here’s a demonstration of how to search for Word’s backup files in Microsoft Word 2016. Instructions for older versions of Word can be found. After you’ve started Word 2016, first click File > Open.
In the Open dialog box, click to highlight your Word document. Click the arrow on the Open button, and then click Open and Repair. Recover a Lost Word Document If you can’t even find the file, you may be able to find backup files that Word has saved. Here’s a demonstration of how to search for Word’s backup files in Microsoft Word 2016. Instructions for older versions of Word can be found. After you’ve started Word 2016, first click File > Open.